MAC address (media access control address)
How to find the MAC address
A MAC address is often required when configuring a network router for device filtering or during network troubleshooting.
While logged in to a device, a user can typically find a MAC address in the system settings, general information or network settings and status of the device. Commonly, the MAC address is affixed to the bottom of a device on a printed label. Sometimes, manufacturers identify a MAC address The following steps can be performed to find the MAC address on different devices.
Windows
For Windows-based machines, there are two ways to find the MAC address.
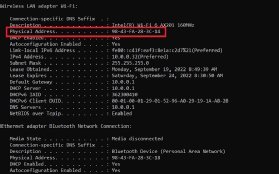
Method 1: Using the command prompt
- Type cmd or command prompt in the search box of the taskbar. For older versions of Windows, right-click on the Start button, and select command prompt from the menu.
- Once inside the command prompt, type ipconfig/all, and hit Enter. This displays the network.
- Scroll down to the network adapter, and look for a value description of the Physical Address field, which is the MAC address of the device.
Method 2: Without using the command prompt
- Search and click on View network status and tasks in the taskbar, or search and navigate to Control Panel Network and Internet Network and Sharing Center.
- Right-click the network device whose MAC address needs to be viewed, and click on Properties.
- Look for the MAC address listed there.
Mac
- Click on the Apple icon in the top-left corner of the screen, and select System Preferences.
- Select Network.
- Select from the list the interface that needs to be used, and click on Advanced.
- Click on the Hardware tab, and find the listed MAC address.
Linux
- Log in as a superuser or with appropriate permissions.
- Open a terminal or console window.
- Type ifconfig.
- The MAC address is listed as HWaddr in a format similar to 12:34:56:78:AB.
iPhone
- Go to the Settings app.
- Select General, and click on About.
- The wireless MAC address is listed next to the Wi-Fi Address.
Android
The specific instructions for finding the MAC address of an Android device might vary For PlayStation 3
- Access the PlayStation 3 main menu, and select Settings System Settings System Information.
- The wireless and wired MAC address should be listed on the screen.
For PlayStation 4
- Go to the PlayStation 4 main menu, and select Settings System System Information.
- The wired address appears next to MAC Address (LAN Cable). The wireless MAC address appears next to MAC Address (Wi-Fi).
For PlayStation 5
- From the home screen, select the settings or the gear icon in the upper right.
- Select System.
- Select Console Information.
- The MAC address (Wi-Fi) displays at the bottom of the list.
Xbox
For Xbox 360
- Access the Xbox 360 main menu, and go to My Xbox System Settings Network Settings Configure Network.
- Select the Additional Settings tab and then Alternate Mac Address.
- Find the wired and wireless MAC addresses at the bottom of this screen.
For Xbox One
Use the following directions if Xbox One has been previously set up:
- From the Xbox One home screen, select Settings.
- Under the Console tab, select Network.
- Click Advanced Settings to access the wired and wireless MAC addresses.
